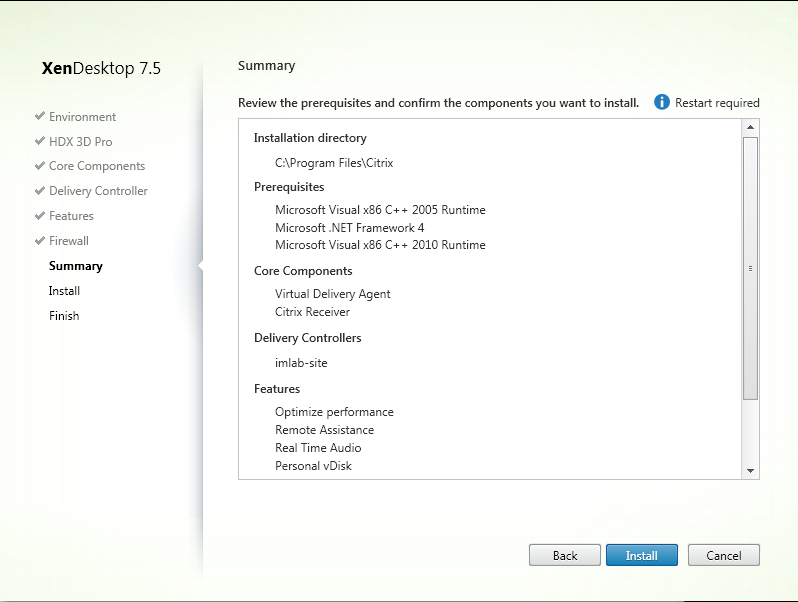Vmware horizon as a product has evolved and come a long way through since its initial launch , For installation experts this has become a cake walk to design and implement since Vmware has made this product very simple and easy.
Amid few drawbacks it holds on comparison with Citrix Xendesktop,
View is in a lot way a tough competition in the market with simplicity in components and ease of management.
Here is the quick list of components we require for Vmware horizon view infra:
- View connection server
- Composer server (along \with Vcenter server)
- Security server
- Thinapp Workstation.
And that is all we need to start with the VIEW configuration. But before that, We assume that we have a Vsphere env ready with a Windows Active directory with required OU, Users , Groups and Vcenter server up and running.
Start the VMware Horizon View 6 connection server installer in Windows 2008 R2 server with all hygiene done
Accept the EULA license agreement.
Change the installation path or leave as default.
Choose installation server type from the options from " View standard server, Replica server, Security server"
Note: Transfer server is no more part of view and Local mode VDI is also not available from now on.
Provide the data recovery password and optional password
Provide option to Configure firewall by connection server or select Do not configure if it has already been done manually.
Provide domain administrator account credential
Proceed with installation and finish installation.
VMware Horizon View 6 Composer server installation ( With Vcenter server)
Start the VMware horizon view 6 composer setup.
Accept EULA agreement and provide path for installation,
Provide the ODBC connection link for composer database to proceed with installation,
In our case we have already created a database in SQL server edition installated in Vcenter server
Provide the SQL login user name and password,
Select port for SOAP authentication for Composer as per your infra Or leave rest to default.
Review summary and proceed with installation.
VMware Horizon View 6 Security server installation.
Start Vmware view connection server installer.
Accept the EULA and provide path for installation,
Select View Security server in server type in View connection server wizard
Provide VMware connection server IP address.
We will need to provide pairing password with connection server now, I shall provide information on generating pairing password in later post while configuring connection server wizard.
Provide the security server URL decided for the infra or leave things to default.
Click install to proceed.
And finish.